Xcode Download For Catalina
Xcode is the tool developers use to build apps for the Apple ecosystem – MacOS, iOS, and all things Apple.
This guide will walk you through how to successfully install Xcode onto your Mac, from start to finish.
Here are some handy tips to know before you get started:
The App Store says I need to have at least macOS 10.15.4 to download the latest Xcode. The upgrade to Big Sur is huge and I'm running fairly low on space on my Mac, so I'd rather just upgrade to Catalina, but I can't seem to find a standalone download (i.e., not an update that requires already having Catalina). Apple has just dropped the new version of macOS, macOS Catalina, which was introduced back in June during the WWDC 2019 keynote. And like previous years, many users are looking for direct download links for macOS Catalina, rather than going the usual route via System Preferences or the Mac App Store (MAS).
- Xcode only runs on a mac. If you are on a PC, sadly you won't be able to use Xcode.
- You'll need a good, stable internet connection. The latest version is around 8 gigabytes in size.
- Be sure to have at least 30 gigabytes of free space on your computer. The latest
.xipfile (v11.4.1 at the time of writing) is ~8 gigabytes zipped. When you unzip it, that's another 17 gigabytes. Then you'll need the command line tool, which is yet another 1.5 gigabytes.
Here's an overview of the steps to install Xcode
- Download Xcode
- Install the command line tool
- Open the new version
- Delete files
Note that I have listed some Terminal commands in the steps below. These commands can be typed into your present working directory. This means that you don't need to navigate to any particular folder.
If you really want to, you can first type cd before typing the commands in the below steps. This will return you back to the home folder.
Step #1: Download Xcode
There are two ways to do this. For the latest version and a theoretically 'easy' installation, you can use the App Store. I don't recommend this option.
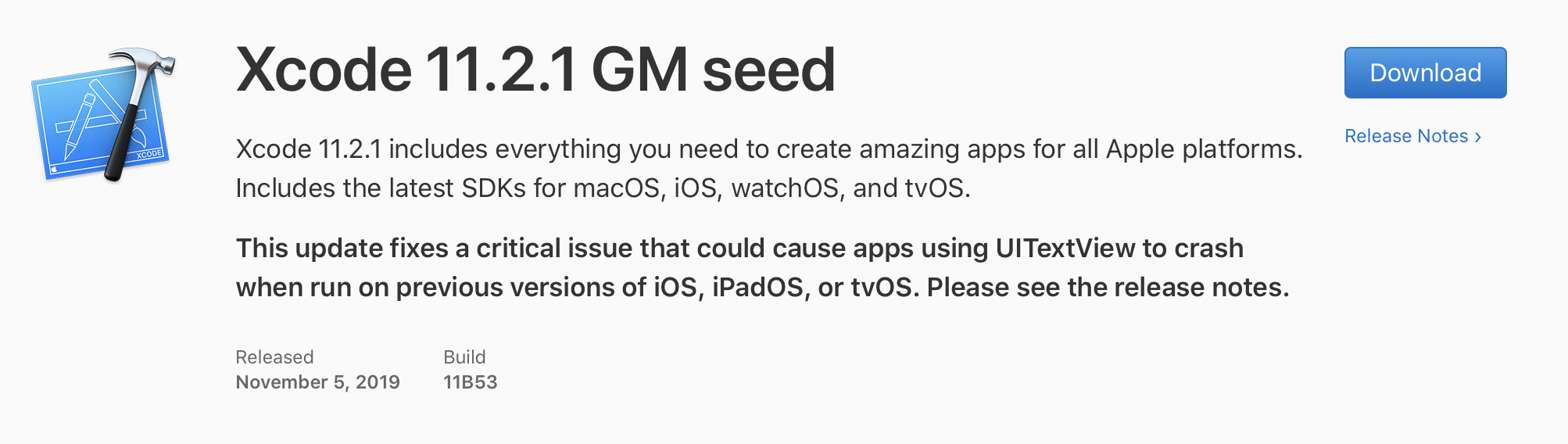
I prefer to use the developer site. This comes with the bonus option of being able to download any version you'd like.

Option #1: Download via the App Store for the latest version (not my preferred option)
In theory, this should be a seamless and pain-free process. But if the installation fails for any reason on the last step, it is very hard to troubleshoot.
There are a few reasons for failure, and no easy way to know which is the underlying cause. If you do encounter a failure, you will need to re-download the entire file again each time you try to fix the failure. As the latest version is 8 gigabytes, I didn't much enjoy this approach.
But if you're feeling brave, here are the steps:
- Open the App Store on your mac
- Sign in
- Search for Xcode
- Click install or update
Option 2: Download via the Developer site for a specific version (my preferred option)
- Head to the 'more' section of the Apple developer website
- Sign in with your iTunes account id
- Type in the version that you'd like, and download the
Xcode_x_x_x.xipfile. Keep in mind that Xcode 11.4.1 is 8 gigabytes, so this will take awhile depending on your internet connection. - Once the file is downloaded, click on
.xipto extract it. Your laptop will extract it to the same folder you downloaded it to. This extraction process is automatic. You don't need to do anything more after you click on the.xipfile. This step will take a few minutes. - [Optional] Once extracted, rename the application to “Xcode11.x.x” if you are using multiple versions.
- Drag application to the Applications folder
- [Optional] Set the new Xcode version as the default. Open Terminal and type
sudo xcode-select -switch /Applications/Xcodex.x.x.app. Replacex.x.xwith the version number. For example:Xcode11.4.1.app. You will need to enter in your computer admin password. I'm pretty sure this will update the default Xcode version for all users on your computer, so best to check with other users first
Step #2: Install the command line tool (CLT)
If you have multiple users on your computer, you will need to update the CLT for each user.
Download .dmg
To update the CLT, go to app developer website and download the command line tool .dmg.
If you have never installed Xcode before, you may be able to update with your Terminal by typing in xcode-select --install instead of visiting the developer website.
But if you have an existing version of Xcode installed on your machine, you'll probably see this error:
This means you'll need to go to the developer website instead.
Installing the CLT
When the .dmg has finished downloaded, double click the file to open it. This will open a little window that looks like this:
Double click the box and follow the prompts to install the CLT. It will take a few minutes to complete.
It may ask you at the end of the installation whether you want to move this to the trash bin. When it does this, it's talking about moving the .dmg file to the trash bin. Since you should no longer need this file. I always say yes to this.
Step #3: Open Xcode
Open the Applications folder and open the new version of Xcode. If you renamed Xcode, make sure you open the correct application
Xcode may prompt you to install additional components. Click install. This will take a few minutes.
While it's installing, check that your default Xcode version is the one you just downloaded:
- Open Terminal
- Type
brew config - You should see “CLT” and “Xcode” versions, as well as everything else. This should reflect the version that you have just downloaded. In my case, I downloaded Xcode 11.4.1.
Once the components are installed, Xcode will launch. You should be able to pick up your old projects and continue where you left off seamlessly*.
*Note that if you use any proxy tools, such as Charles, you will need to re-install those certificates in your simulator again.
If you encounter any errors while trying to build or run a project, check which device you are trying to launch. The new version may not remember the device you were using before. If so, click on the device and choose 'Add additional simulators' from the drop down menu to add the device you want.
Step #4. Delete the files
If you don't need the older versions of Xcode on your computer, you can uninstall them and get some hard drive space back.
You can also delete the .xip file of the version you just downloaded, as well as the CLT.dmg file.

That's everything. I hope this has helped you successfully install Xcode. Have fun with it!
Mac users with macOS Mojave and macOS Catalina, and new operating systems in place can now install Command Line Tools from the Xcode IDE without needing to install the entire Xcode package, or opening an Apple developers account.
Did you know: Using Xcode app leaves behind a lot of junk files a.k.a. 'development junk.' These files are usually hidden from view but you can delete them with a Mac maintenance app CleanMyMac X.
In this article, we cover how you can install this optional and highly useful Command Line Tools package.
X code 11. Credit: developerinsider
What is the Xcode Command Line Tools package?
For Mac power users — we wouldn't recommend downloading this unless you are comfortable with Terminal — the Xcode Command Line Tools package gives you a complete Unix toolkit accessible through Terminal. No developer account needed and you don't need to download the entire — and quite large Xcode package of executables.
Within the Xcode Command Line toolkit, Mac users gain access to numerous useful tools, utilities, and compilers, including make, GCC, clang, perl, svn, git, size, strip, strings, libtool, cpp, and many others. All of these commands are a default part of Linux systems and programs.
We recommend following these steps for those with the following operating systems running on a Mac: macOS 10.13 High Sierra, macOS 10.14 Mojave, and macOS 10.15 Catalia onward. It isn't always possible to download these Xcode Command Line Tools, following these steps, on Mac’s running older operating systems. Other ways to install command tools and gcc (without needing Xcode) is available through the Apple Developer website.
Here is how you install Xcode Command Line Tools.
How to install Xcode Command Line Tools?
- Go to Terminal in /Applications/Utilities/.
- Input the following command string in Terminal:
xcode-select —install - In the same way when you are downloading new software and apps, a popup update window will appear asking you: “The xcode-select command requires the command line developer tools. Would you like to install the tools now?”
- Select confirm by clicking Install.
- Wait for the Xcode Command Line Tools package to install. It is around 130 MB and usually installs fairly quickly; although it depends on your connection.
- Once everything is installed, the installer goes away and you should be able to any of the new commands that you’ve now got access to. Enjoy using your new Unix command line tools!
Alternative way to install command line tools
If the Terminal combination didn't work, open the Finder > Go to Folder...menu.
Paste in the following path:/System/Library/CoreServices
In that location, find the app called Install Command Line Developer Tools.app — it will have a blue globe icon.
Click this app and then try the Terminal method explained above.
With this new download, you should have access to 61 Unix command line tools. For example, one of the advantages of having these tools is you can install new apps and software directly from the source code instead of needing to go through the package manager and usual download route.
To access or view everything you've now got, go to the following directory:
/Library/Developer/CommandLineTools/
Please note, this is the root /Library of your macOS/OS X, not the ~/Library directory.
All of these tools can also be found in: /Library/Developer/CommandLineTools/usr/bin/
These tools like small executable apps (which they are):
What happens if I encounter problems downloading these?
If you get an error message that says “Can’t install the software because it is not currently available from the Software Update server”, it means you've already got the Xcode package on your Mac. Mac OS X 10.9 onward, Xcode was already installed, which is why you aren't able to download these tools. However, what you can do is uninstall the entire Xcode app if you'd prefer to only access these tools and not a whole load of software that isn’t going to be of much use.
Watch out for Xcode junk
Xcode Download For Catalina Free
The Xcode junk is one of those types of clutter that is keeps accumulating in remote places on your Mac. It could take up a few gigs of your space. The only app that seems to address this problem is CleanMyMac X by MacPaw. It’s loved by many Mac developers because it collects those specific types of development junk, like Xcode or outdated libraries.
Download Xcode For Catalina
Once you launch the app, click on System Junk > Scan. Then, click “Review Details”
Xcode Download For Catalina Mac
CleanMyMac X is a powerful Mac performance improvement app. It makes your Mac as good as new. Let it scan your system and clear out any unwanted Xcode, development and system junk that is taking up too much space and cluttering up your Mac. In a few clicks, your Mac could be running smoother, quicker and more efficiently.