Omnisphere Turn Off Preview
- Omnisphere Turn Off Previews
- Omnisphere Turn Off Preview Mac
- Omnisphere Turn Off Preview
- Omnisphere Turn Off Preview Windows 10
MAC INSTALLATION GUIDE CAN BE FOUND HERE:
Turn off preview pane. On your computer, go to Gmail. At the top right, click Settings See all settings. On the top, select the Inbox tab scroll to Reading pane. Watch a video on Demystifying Sandbox Preview. For more resources, to ask questions and engage with experts around release readiness, please join the Release Readiness Trailblazers group in the Salesforce Trailblazer Community. Read the Spring '21 Sandbox Preview post on the Salesforce Blog. When the link is clicked on, the user enters preview mode. They will similarly need to exit preview mode to go back to viewing the original version of the site. To exit preview mode, click Turn off Preview on the landing page of the share preview URL. Sharing a preview can sometimes generate a blank page. Now open Omnisphere and click on the ' button at the bottom of Omnisphere’s PATCH BROWSER and MULTI BROWSER page to refresh your patch/multi list. Installation is now complete and these Patches, Multis and FX’s should show up in Omnisphere as seen in the picture examples that follow.
GETTING STARTED - Windows USB Drive Installation
Follow this set of instructions to install Omnisphere 2 from your USB installation drive on to your Windows system.
Note: You'll need over 64GB of free space available on your hard drive in order to install the instrument.
Omnisphere Turn Off Previews
Omnisphere 2 Installation
Step 1: Connect the Omnisphere installation drive to a USB port. Open the drive 'Spectrasonics Omnisphere' and double-click the file 'Omnisphere 2 Installation.url.'
Step 2: Log in to your Spectrasonics user account and select the 'DOWNLOAD' button to download the current installers to your PC.
Step 3: From your Downloads folder, open the 'Omnisphere_2_Installation' folder, then open the 'Step 1 - Installer' folder.
Step 4: Open the Windows folder inside of 'Step 1 - Installer.' Double-click 'Omnisphere 2 Installer.exe' to begin the installation of Omnisphere 2.
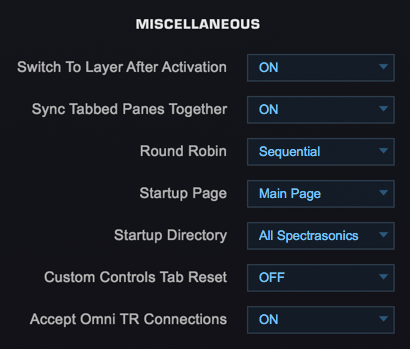
Step 5: Follow the steps as you're guided through the installation process. Make sure to review the Installation Info and Licensing FAQs and accept the license agreement.
Step 6: At the “Select Components” step, you'll choose to install the 32bit and/or 64bit versions of Omnisphere. If you are uncertain which one to choose, select them both. The following steps will show you the default location for both versions of the VST.
Step 7: The default location of the large Omnisphere data files will be displayed next. If you wish to install the core library to a secondary drive, click the 'Browse' button to choose a different location.
Step 8: Once the installation paths have been confirmed, the installation will begin.
Omnisphere Turn Off Preview Mac
Step 9: After the installation is complete, select 'Finish.'

Omnisphere Turn Off Preview
Step 10: From your Downloads folder, re-open the 'Omnisphere_2_Installation' folder, then open the 'Step 2 - Data Updater' folder.
Step 11: Run the 'Omnisphere 2 Data Updater.exe.'
Step 12: Make certain that the Omnisphere 2 Data Updater selects the correct STEAM folder.
Omnisphere Turn Off Preview Windows 10
Step 13: When the update has been installed, select 'Finish.” Now it's time to open Omnisphere 2 in your host and authorize it.