Mongodb Install Mac Catalina
In this tutorial I am going to talk about how you can install MongoDB on MacOS in an easy way. I have gone through many tutorials online, but I have been really upset with those tutorials. Most of the tutorials are outdated and old. So I decided to create this tutorial in which i can show you a better and easy way to setup MongoDB on MacOS.
Install MongoDB on MacOS using Homebrew
In order to install MongoDB on MacOs, I would suggest using Homebrew.
Brew install mongodb-community@4.0 Installing MongoDB on Mac (Catalina and non-Catalina), Third, install MongoDB. Brew install mongodb-community. MongoDB is now installed on your computer. Preparations (Before MacOS Catalina). The MongoDB Homebrew Tap Setup. Installing Formulae. To install Catalina on another Mac, first make sure it's powered off, then simply plug in the USB installer you created and turn the Mac on. When you hear the boot tone, hold down the Option.
Please open up the MacOs command line tool and paste the following command to setup MongoDB on MacOS.
Once you entered the given above command, your MacOS terminal will start some process. Those processes are nothing but related to creating some folder in your local machine where all the Homebrew related settings are kept.
After finishing the installation process, check your Homebrew dependencies.
Hit the below commands to install MongoDB
After MongoDB successfully installed in your machine, then create a folder to store MongoDB data using given below command
Use the given below command to assign the proper permission to MongoDB data folder.
We’ve successfully installed the MongoDB on MacOS also assigned the proper permission. Now it’s time to run mongo daemon service. This service makes the connection and performs the task in the background. Hit the following command to run MongoDB.
Now your apps are all set to communicate with MongoDB. Mongo is correctly working in the background with the help of mongo daemon. You might also check which MongoDB version you are working on, just hit the below command in the terminal.
mongo --version output
Above command will tell you which MongoDB version is running in your local machine. Using the latest version has always been a good practice. It protects you from compatibility chaos with client-side app.
However, if you are using latest Mac version Catalina then the root folder is no longer writable.
Brew has an updated version of mongodb to use a new path (which it creates itself), /usr/local/var/mongodb and following these instructions will fix the issue:
Follow the link to install and update mongodb-community-edition
MongoDB is a general purpose, document-based, distributed data platform built for modern application developers and for the cloud.
MongoDB is classified as a NoSQL database. It uses JSON-like documents with optional schemas.
This tutorial shows you how to install MongoDB on a Mac via Homebrew.
Installation Options
You can use MongoDB as a cloud deployment, or as an on-premise installation. In this tutorial, we install it as an on-premise installation.
When you install it on-premise, you have a choice of installing the Enterprise Server or the free Community Server. In this tutorial, we install the free Community Server.
There are a couple of ways to install MongoDB on a Mac.
- Option 1: Install it via Homebrew (recommended).
- Option 2: Install it manually with the installation files.
In this tutorial, we use install it using option 2 (via Homebrew).
Installing MongoDB via Homebrew is recommended, because it automatically installs all needed dependencies, provides an example mongod.conf file to get you started, and simplifies future upgrade and maintenance tasks.
Prerequisites
Because we’re installing MongoDB via Homebrew, this requires that we have Homebrew installed on our Mac.
If you’re not sure whether you have Homebrew installed, open a Terminal window and enter the following:
If you’ve got Homebrew installed, this will return a bunch of Homebrew related information. If not, you probably need to install Homebrew.
To install Homebrew, run the command listed on the Homebrew homepage.
Be sure to read the installation requirements first. In particular, you’ll need Xcode to be installed on your Mac before you install Homebrew.
Install MongoDB
OK, now that we’ve got Homebrew installed, we can go ahead and use it to install MongoDB.
Run the following command into a Terminal window:
That downloads the official Homebrew formulae for MongoDB and the Database Tools.
Run the following:
That simply checks that your system meets all the installation prerequisites. If it does, the brew tap (mongodb/brew) will be listed.
If it doesn’t make sure your system meets the requirements listed at the link given above.
Run the following:
That’s the part that actually installs MongoDB. In this case we’re installing version 4.4. Feel free to change that part to match the actual version that you’re installing.
You can check the MongoDB website for the latest releases. You can modify the above code to reflect the latest release.
You can also run multiple versions side by side if you like.
Run MongoDB

Now that MongoDB is installed, you will need to start it up.
When you run MongoDB, you run the mongod process. mongod is the primary daemon process for the MongoDB system.

There are a couple of ways to run MongoDB (i.e. the mongodb process):
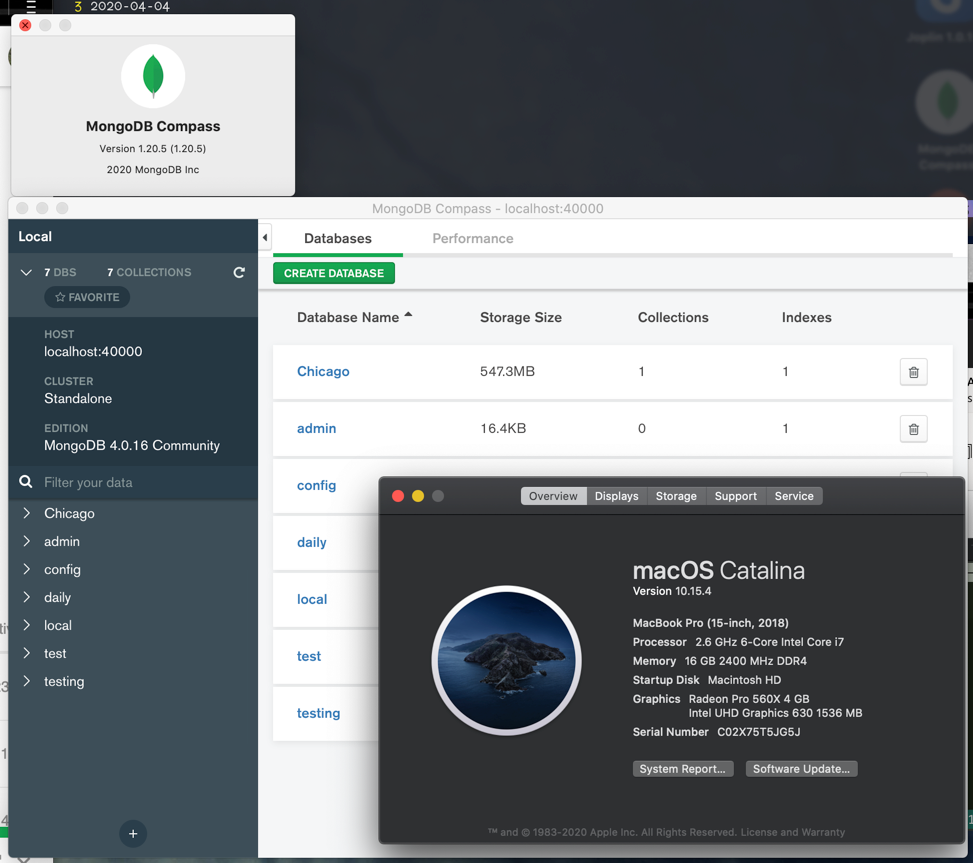
- Option 1: Run it as a MacOS service
- Option 2: Run it manually as a background process
Option 1
To run it as a MacOS service, enter the following command:
You can stop it like this:

Option 2
To run it as manually as a background process, enter the following command:
To stop a mongod running as a background process, connect to the mongod from the mongo shell, and issue the shutdown command.
Verify that MongoDB is Running
You can check that MongoDB is running by issuing one of the following commands, depending on whether it’s running as a MacOS service or a background process.
If you started MongoDB as a MacOS service:
You should see the service mongodb-community listed as started.
If you started MongoDB as a background process:
You should see your mongod process in the output.
Connect to MongoDB
Mongodb Install Mac Catalina Free
Now that MongoDB is up and running, we can connect to it and start using it.
From a new Terminal window, enter the following:
That connects a mongo shell to the running MongoDB instance.
That should display a bunch of text, and at the end, you should see the following prompt:
This means that it’s ready to accept your commands.
Enter a Command
Mongodb Install Mac Catalina Os
Once connected, you can enter as many commands as you need.
For starters, enter the following command to display a list of databases:
Mongodb Install Mac Catalina Update
That should result in the following databases being displayed: